Embassy-rs Setup
Here, we will cover the steps needed in order to be able to compile and flash Rust applications for RP2040, the MCU (Microcontroller Unit) found in our Raspberry Pi Pico Ws.
Prerequisites
Rust Toolchain
In order to install the tools needed to compile Rust code, follow the next steps, depending on your operating system.
Linux
Run the this command in terminal:
curl --proto '=https' --tlsv1.2 -sSf https://sh.rustup.rs | sh
This downloads and runs rustup-init.sh, which in turn downloads and runs the correct version of the rustup-init executable for your platform.
Before installing elf2uf2-rs, you need to install pkg-config and libudev. You can get it by running the following in your terminal.
sudo apt-get install pkg-config libudev-dev
Windows
Download the respective executable:
You may be prompted to install Visual Studio C++ Build tools. If so, follow the instructions from the previous link.
The last step is to run rustup --version in terminal. If everything went well, you should see an output similar to this:
rustup 1.26.0 (5af9b9484 2023-04-05)
info: This is the version for the rustup toolchain manager, not the rustc compiler.
info: The currently active `rustc` version is `rustc 1.76.0 (07dca489a 2024-02-04)`
elf2uf2-rs
This tool is needed to be able to program the board over USB. In order to install it, run the following in your terminal:
cargo install elf2uf2-rs
Then, run elf2uf2-rs --help. If it was correctly installed, you should see something similar to this in your terminal:
Usage: elf2uf2-rs [OPTIONS] <INPUT> [OUTPUT]
Arguments:
<INPUT> Input file
[OUTPUT] Output file
Options:
-v, --verbose Verbose
-d, --deploy Deploy to any connected pico
-s, --serial Connect to serial after deploy
-h, --help Print help
probe-rs
This tool is an embedded debugging and target interaction toolkit. It enables its user to program and debug microcontrollers via a debug probe.
cargo install probe-rs --features cli --locked
If you are on Linux you will also need to add this udev file in /etc/udev/rules.d. Then, run:
udevadm control --reload # to ensure the new rules are used.
udevadm trigger # to ensure the new rules are applied to already added devices.
VSCode Extension (Optional)
For a better experience, go ahead and install the Debugger for probe-rs extension in the Microsoft Extension Marketplace. This will make debugging the program running on the RP2040 as easy as debugging a Rust program running on your host machine.
Flashing over USB
Compiling
You will need to compile your executable specifically for the RP2040 chip. This chip is based on the ARM Cortex M0+ architecture, so we will need to specify our target when compiling. We can do that in multiple ways:
- using a
.cargo/config.tomlfile:
[build]
target = "thumbv6m-none-eabi"
- passing it as a parameter to Cargo:
cargo build --release --target thumbv6m-none-eabi
Flashing
To flash a program to the Raspberry Pi Pico via USB, it needs to be in USB mass storage device mode. To put it in this mode, you need to hold the BOOTSEL button down while connecting it to your PC. Connecting and disconnecting the USB can lead to the port getting damaged, so we conveniently attached a reset button on the breadboard included on the Pico Explorer Base. Now, to make it reflashable again, just press the two buttons simultaneously.
After connecting the board to your PC and compiling the program, locate the binary in the target/thumbv6m-none-eabi/release/ folder then, run:
elf2uf2-rs -d -s /path/to/your/binary
-dto automatically deploy to a mounted pico-sto open the pico as a serial device after deploy and print serial output
On Windows, you may need to run this command in a terminal that has Admin Privileges.
Debugging using Raspberry Pi Debug Probe
In order to be able to debug the program running on the board, we will need to connect the Raspberry Pi Debug Probe to our Raspberry Pi Pico W. Below, you have a picture of the debug kit provided:
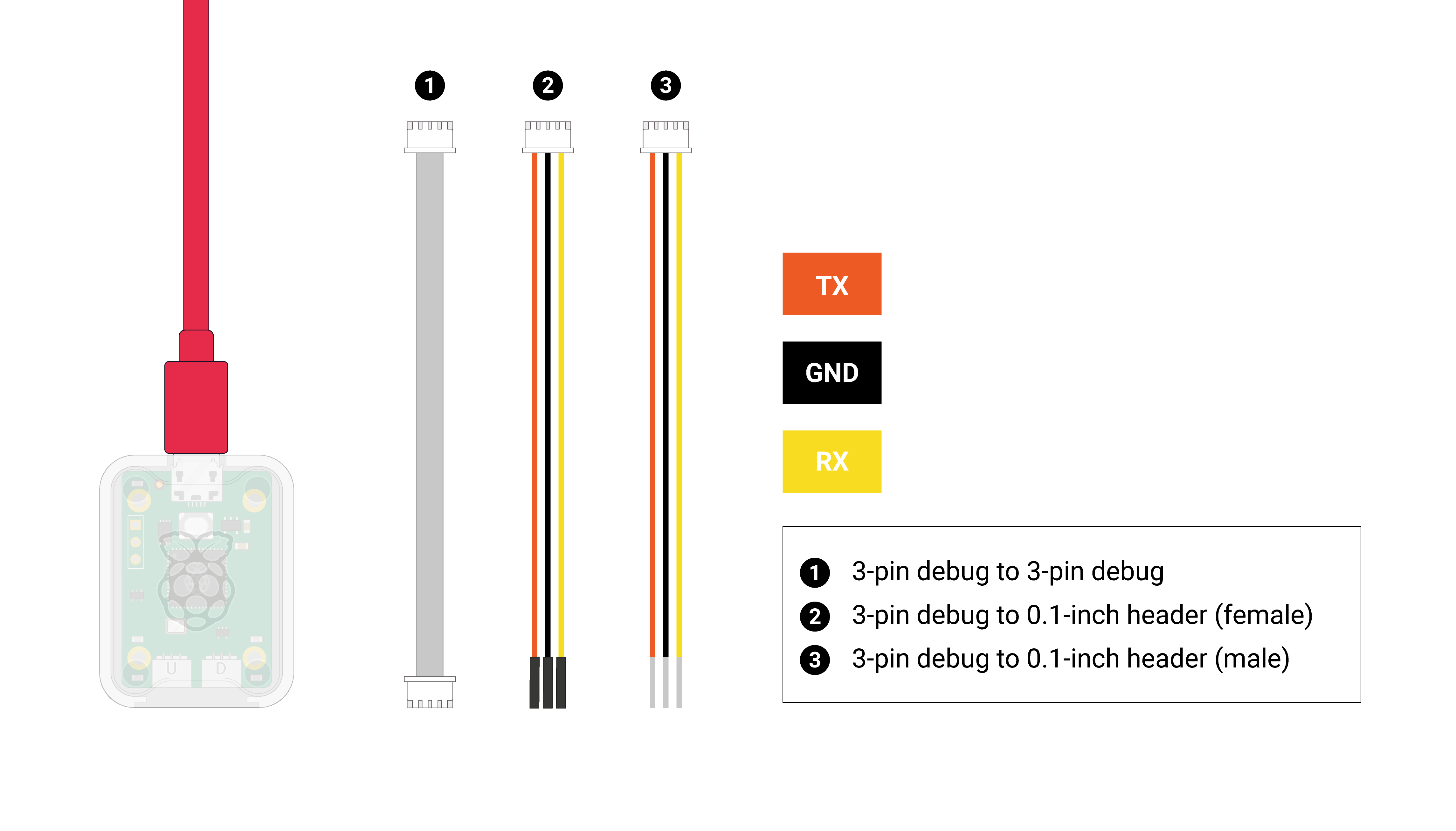
To connect them, we will use the 3-pin debug to 0.1-inch header (female) cable. First, carefully insert the 3-pin debug head in the right side connector. Then you will also need to connect it to the Raspberry Pi Pico W. You will find attached the pinout, take a closer look at the bottom of the image:
The connections must be:
| Wire | Raspberry Pi Pico W |
|---|---|
| TX (Orange) | SWCLK |
| GND (Black) | GND |
| RX (Yellow) | SWDIO |
Do not forget to connect both the Debug Probe and Pico to your PC.
Now, you can either debug using the command line by running:
probe-rs run --chip RP2040 path/to/your/binary
or you can use Debug and Run view in Visual Studio Code. You will need to modify the programBinary path in the .vscode/launch.json config file to point to your binary file.
Building your first Embassy-rs project
In this section, we will briefly go over the steps you need to take in order to get your first project using Rust and Embassy-rs going.
Creating your crate
The first step is to create your cargo package by running the following command in your terminal:
cargo new --vcs none embassy
--vcs nonebecause at the moment we do not want to use any code versioning (they are useful, but this is not the purpose of this tutorial)
Crate settings
Because we are running in an embedded environment, our code needs to be "tailored" specifically for the microcontroller we intend to use. In our case, it is the RP2040, but these general steps apply for any chip, produced by any manufacturer.
No standard library
Due to the size constraints imposed on us (in our case, 2MB of flash memory), the standard library has to go. We specify that by adding the #![no_std] attribute to the beginning of our src/mains.rs file.
No main function
Because we are using the Embassy-rs framework, we want to let it take care of the entry point of our program (because it has to do some complex operations, like allocating the task-arena and executor structures). For the moment, all we will need to do is add the #![no_main] attribute to src/main.rs.
Toolchain setting
Our chip is a Cortex-M0+ that uses the ThumbV6-M architecture so we will need to specify the target triple we are compiling for. We will do that using a rust-toolchain.toml file, as it allows us to also set the toolchain release channel we will use, and the components we require.
An example of such file is this:
rust-toolchain.toml
# This file is used to specify the version of the Rust toolchain that
# should be used for your project.
[toolchain]
# The release to be used.
channel = "1.75"
# The targets for compilation that need to be added. This is used for
# cross-compilation, as the executables we are producing need to be
# run on our boards.
targets = ["thumbv6m-none-eabi"]
# The additional componets to be installed along the Rust toolchain
components = ["rust-src", "rustfmt", "llvm-tools", "clippy"]
Please make sure that you install the Rust ARMv6-M target (thumbv6m-none-eabi).
rustup target add thumbv6m-none-eabi
Memory layout
We also need to take care of the memory layout of our program when writing code for a microcontroller. These can be found in the datasheet of all the microcontrollers. Bellow, you can find the memory layout for the RP2040:
memory.x
/* Memory regions for the linker script */
/* Address map provided by datasheet: https://datasheets.raspberrypi.com/rp2040/rp2040-datasheet.pdf */
MEMORY {
/* Define the memory region for the second stage bootloader */
BOOT2 : ORIGIN = 0x10000000, LENGTH = 0x100
/* Define the memory region for the application to be loaded next */
FLASH : ORIGIN = 0x10000100, LENGTH = 2048K - 0x100
/* Define the memory region for SRAM */
RAM : ORIGIN = 0x20000000, LENGTH = 264K
}
To use the memory.x layout file, we will also need to use a build script. Rust facilitates that through the build.rs file. Bellow you will find an explained build script you can use.
build.rs
//! This build script copies the `memory.x` file from the crate root into
//! a directory where the linker can always find it at build time.
//! For many projects this is optional, as the linker always searches the
//! project root directory -- wherever `Cargo.toml` is. However, if you
//! are using a workspace or have a more complicated build setup, this
//! build script becomes required. Additionally, by requesting that
//! Cargo re-run the build script whenever `memory.x` is changed,
//! updating `memory.x` ensures a rebuild of the application with the
//! new memory settings.
use std::env;
use std::fs::File;
use std::io::Write;
use std::path::PathBuf;
fn main() {
// Put `memory.x` in our output directory and ensure it's
// on the linker search path.
let out = &PathBuf::from(env::var_os("OUT_DIR").unwrap());
File::create(out.join("memory.x"))
.unwrap()
.write_all(include_bytes!("./memory.x"))
.unwrap();
println!("cargo:rustc-link-search={}", out.display());
println!("cargo:rerun-if-changed={{layout}}");
// `--nmagic` is required if memory section addresses are not aligned to 0x10000,
// for example the FLASH and RAM sections in your `memory.x`.
println!("cargo:rustc-link-arg=--nmagic");
// The `link.x` linker script provided by `cortex_m_rt` (minimal runtime for
// Cortex-M microcontrollers used by embassy) will include our `memory.x` memory layout.
println!("cargo:rustc-link-arg=-Tlink.x");
// The `link-rp.x` linker script provided by `embassy_rp` that defines the
// BOOT2 section.
println!("cargo:rustc-link-arg-bins=-Tlink-rp.x");
// The `defmt.x` linker script provided by `defmt`.
println!("cargo:rustc-link-arg-bins=-Tdefmt.x");
}
Adding the Dependencies
At this step, we must add the dependencies we will use for our project. Bellow you will find the basics you will need for a minimal application, including an usb_logger to "enable" debugging over serial.
embassy-executor
This is an async/await executor designed for embedded. To add it as a dependency to your project, run:
cargo add embassy-executor --features arch-cortex-m,executor-thread,executor-interrupt,integrated-timers,task-arena-size-32768
arch-cortex-m- feature to specify we are running on the cortex M architectureexecutor-thread- enable the thread-mode executor (using WFE/SEV in Cortex-M, WFI in other embedded archs)executor-interrupt- enable the interrupt-mode executor (available in Cortex-M only)integrated-timers- use the executor-integrated embassy-time timer queue.task-arena-size-X- sets the task arena size
We will also need to add the cortex-m and cortex-m-rt crates as dependencies, as the #[executor::main] attribute depends on the minimal startup code for the Cortex M microcontrollers found in this crates. To do that, run:
cargo add cortex-m
cargo add cortex-m-rt
embassy-time
This crate enables timekeeping, timeouts and delays. Add it by running:
cargo add embassy-time
embassy-rp
This crate is a Hardware Abstraction Layer for the RP2040. You can add it to your project like so:
cargo add embassy-rp --features time-driver,critical-section-impl
time-driver- enable the timer for use withembassy-timewith a1MHztick rate.critical-section-impl- configure the critical section crate to use an implementation that is safe for multicore use on RP2040
embassy-usb-logger
USB implementation of the log crate. It allows the usage of info! macro and some more. To add it, run the following command:
cargo add log
cargo add embassy-usb-logger
probe-panic
This crate adds a panic handler for the microchip that prints panic messages over JTAG, and in order to add it, run:
cargo add panic-probe
The code
Here you can find a minimally explained code that prints "Hello World!" over the serial interface:
main.rs
#![no_std]
#![no_main]
use embassy_executor::Spawner;
use embassy_rp::bind_interrupts;
use embassy_rp::peripherals::USB;
use embassy_rp::usb::{Driver, InterruptHandler as UsbInterruptHandler};
use embassy_time::Timer;
use log::info;
use panic_probe as _;
// Bind interrupts to their handlers.
bind_interrupts!(struct Irqs {
USBCTRL_IRQ => UsbInterruptHandler<USB>;
});
// Async task for USB logging.
#[embassy_executor::task]
async fn logger_task(driver: Driver<'static, USB>) {
embassy_usb_logger::run!(1024, log::LevelFilter::Info, driver);
}
#[embassy_executor::main]
async fn main(spawner: Spawner) {
// Initialize peripherals and USB driver.
let rp_peripherals = embassy_rp::init(Default::default());
let usb_driver = Driver::new(rp_peripherals.USB, Irqs);
// Spawn the logger task
spawner.spawn(logger_task(usb_driver)).unwrap();
Timer::after_millis(1000).await;
info!("Hello, world!");
loop {
Timer::after_millis(10).await;
}
}
